엑셀 행 높이 늘리기, 엑셀 열너비 단축키 제대로 활용하기
엑셀을 사용하는 대부분의 분들이 업무 효율을 높이고, 데이터를 보다 명확하게 정리하기 위해 다양한 기능을 활용합니다. 그중에서도 자주 사용하게 되는 기능이 바로 행 높이와 열 너비 조절입니다. 단순히 마우스로 드래그하는 것만 생각할 수 있지만, 사실 엑셀에서 제공하는 단축키를 이용하면 훨씬 빠르고 편리하게 작업할 수 있습니다. 하지만 많은 분들이 “엑셀 행 높이 늘리기는 어떻게 늘릴까?”, “열 너비 단축키가 뭐였지?” 같은 의문을 갖고 검색을 반복하곤 하시죠.
그래서 이번 포스팅에서는 엑셀 행 높이를 늘리는 방법과 열 너비를 조절하는 단축키를 중심으로 자세히 설명해 드리겠습니다. 마우스 조작부터 단축키, 그리고 동일한 간격으로 행과 열을 조절하는 팁까지 모두 다뤄볼 예정이니, 본문을 천천히 따라오시면 엑셀 생산성을 한층 끌어올릴 수 있으실 겁니다.
엑셀에서 행과 열 조절의 중요성
데이터가 많아질수록 한눈에 알아보기 쉬운 문서를 만드는 것은 무엇보다 중요합니다. 행 높이와 열 너비가 알맞게 조절되어 있지 않다면, 셀 안의 글자가 잘리거나 줄 바꿈이 제대로 이뤄지지 않아 가독성이 떨어집니다. 또한, 열너비가 지나치게 좁거나 넓으면 필요한 정보를 찾기 어려워질 수 있습니다.
결국 행과 열을 적절히 조절하는 것은 단순히 보기 좋게 만드는 차원을 넘어, 업무 효율을 향상시키고 데이터 입력 오류를 줄이는 핵심 요소라고 할 수 있습니다. 아래에서 마우스와 단축키를 활용하는 방법을 단계별로 살펴보며, 상황에 맞게 자유자재로 활용해 보도록 하겠습니다.
엑셀 행 높이 늘리기
마우스를 이용한 행 높이 조절
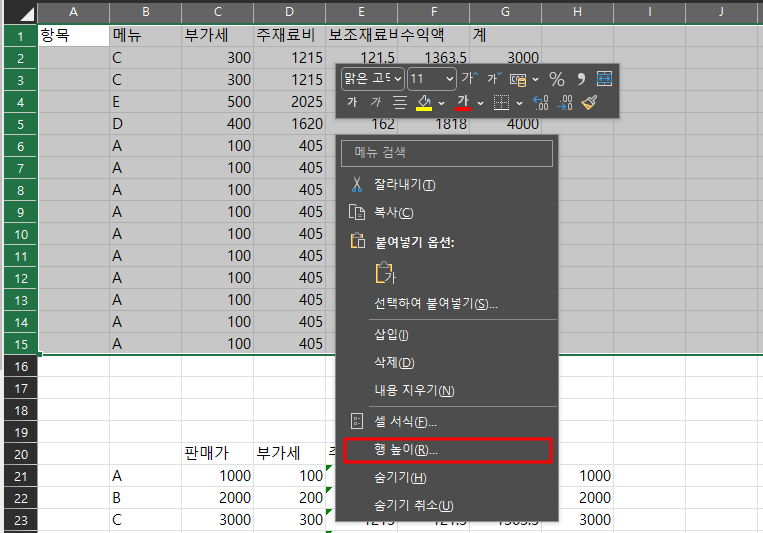
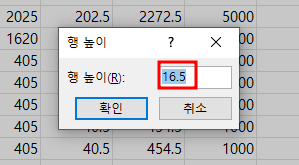
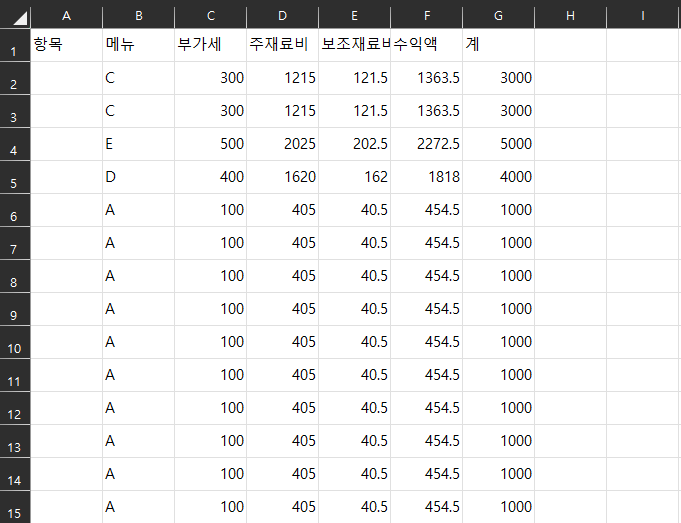
- 조절할 행 선택하기
먼저 높이를 조절하려는 행(또는 여러 행)의 번호 부분을 드래그하여 범위를 선택해줍니다. - 마우스 오른쪽 클릭
선택한 영역 위에서 마우스 오른쪽 버튼을 클릭하고, 팝업 메뉴에서 ‘행 높이’를 선택합니다. - 원하는 높이 입력
‘행 높이’ 대화상자가 뜨면 원하는 숫자를 입력하고 확인을 누릅니다. 예를 들어 25를 입력하면, 해당 행들의 높이가 25로 통일됩니다.
이 방식은 초보자에게 가장 직관적이지만, 여러 작업을 반복할 때는 다소 번거로울 수 있습니다.
엑셀 행 높이 조절 단축키
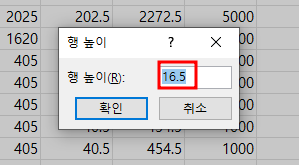
- 조절할 행 선택
높이를 변경하고자 하는 행(또는 여러 행)을 미리 선택해 둡니다. - ALT+O, R, E 입력
키보드에서 ALT 키를 누른 상태로 순서대로 O, R, E 키를 누릅니다. (한국어 자판 상태여도 무관합니다.) - 행 높이 입력
이후 나타나는 ‘행 높이’ 대화상자에 원하는 값을 입력한 뒤 확인 버튼을 누릅니다.
이 과정을 통해 마우스를 오가며 여러 단계를 거치는 수고를 덜 수 있습니다. 단축키 입력에 익숙해지면 훨씬 신속하게 엑셀 문서를 편집할 수 있죠.
엑셀 열 너비 조절하기
마우스를 이용한 열 너비 조절
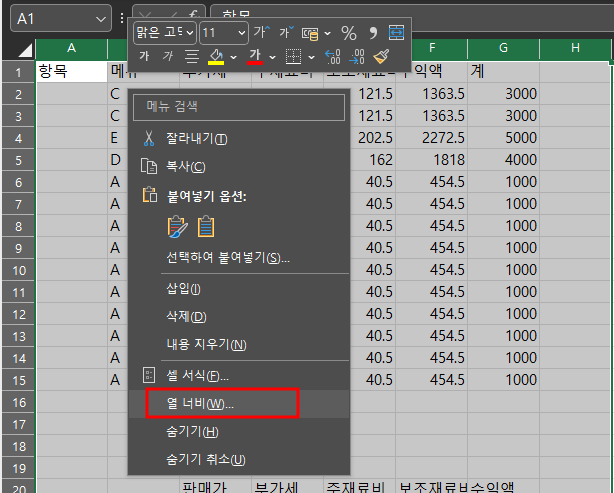
- 조절할 열 선택
열 너비를 변경하고자 하는 열(또는 여러 열)의 알파벳 부분을 드래그하여 범위를 지정합니다. - 마우스 오른쪽 클릭
선택된 영역에서 마우스 오른쪽 버튼을 클릭한 뒤, 나타나는 메뉴에서 ‘열 너비’를 선택합니다. - 원하는 너비 입력
뜨는 ‘열 너비’ 대화상자에 원하는 숫자를 입력하고 확인을 누르면 해당 열의 너비가 변경됩니다.
이 방법 또한 초보자분들이 가장 쉽게 시도할 수 있지만, 반복 작업이 잦다면 단축키를 이용하는 편이 훨씬 효율적입니다.
엑셀 열 너비 조절 단축키
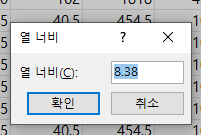
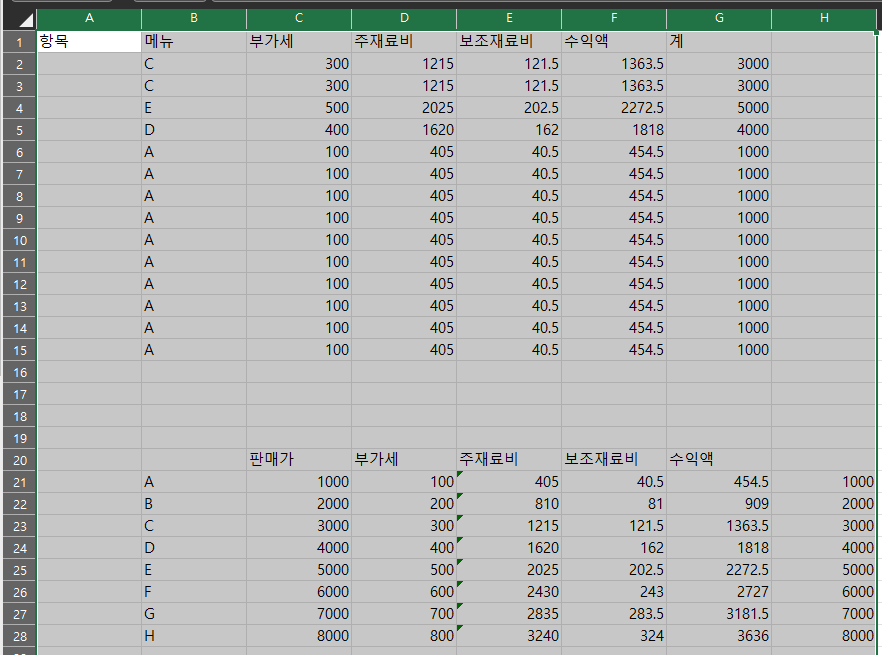
- 조절할 열 선택
너비를 변경하고자 하는 열(또는 여러 열)을 선택합니다. - ALT+O, C, W 입력
ALT 키를 누른 상태에서 차례대로 O, C, W 키를 눌러줍니다. - 열 너비 입력
팝업 되는 ‘열 너비’ 대화상자에 원하는 값을 입력하고 확인을 누릅니다.
행 높이와 마찬가지로 단축키를 외워 두면, 매번 메뉴에 들어갈 필요 없이 깔끔하고 빠른 작업이 가능합니다.
동일한 간격으로 행과 열을 조절하는 방법
엑셀에서 여러 행 또는 열을 한 번에 동일한 높이 혹은 너비로 맞추고 싶다면, 다음 방법을 활용해 보세요.
마우스로 동일 간격 조절하기
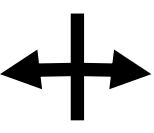
- 여러 행/열 선택
동일한 간격으로 조절하려는 행 또는 열을 모두 드래그하여 선택합니다. - 경계선 드래그
선택된 부분의 경계선에 마우스를 올리면 화살표가 양옆(또는 위아래)으로 된 형태로 변합니다. 이때 왼쪽 마우스 버튼을 누르고 원하는 크기로 드래그하면, 선택된 모든 행 또는 열이 동일한 크기로 조정됩니다.
이 방법은 시각적으로 확인하면서 크기를 맞추기 좋기 때문에 ‘한눈에 볼 수 있는 레이아웃’을 만들 때 유용합니다.
자동 맞춤 기능 활용
엑셀에는 마우스를 더블클릭하는 것만으로 셀의 내용을 기준으로 열 너비나 행 높이를 자동 조정해 주는 기능이 있습니다.
- 자동 맞춤 대상 선택
열(또는 행)을 원하는 만큼 선택한 상태에서, 열 번호와 행 번호 사이의 경계선 부분으로 마우스를 이동합니다. - 더블클릭으로 자동 맞춤
화살표 포인터가 나타나면 더블클릭을 해보세요. 선택된 열(또는 행)이 셀에 입력된 데이터 중 가장 긴 내용을 기준으로 자동으로 맞춰집니다.
특히 긴 텍스트를 많이 다룰 때는 이 자동 맞춤 기능을 사용하면 손쉽게 데이터를 확인할 수 있어 좋습니다.
다양한 단축키 조합과 상황별 팁
엑셀에서 ALT+O, R, E 혹은 ALT+O, C, W를 자주 쓰다 보면, 다른 단축키 조합도 자연스럽게 익히게 됩니다. 예를 들어, 열 너비와 행 높이 조절 외에도 셀 서식이나 페이지 레이아웃을 빠르게 열어주는 단축키들이 많죠.
- 셀 서식 빠르게 열기: CTRL+1을 누르면 셀 서식 대화상자가 열립니다.
- 행 삽입: ALT+I, R
- 열 삽입: ALT+I, C
- 셀 병합/해제: 빠른 실행 도구 또는 서식 창에서 간단히 설정 가능
이처럼 엑셀은 다양한 단축키를 제공하니, 작업 흐름을 끊지 않고 빠르게 일처리를 마치려면 여러 단축키를 숙지하는 것이 좋습니다.
Excel에서 행과 열 설정 시 주의 사항
엑셀의 행 높이나 열 너비를 과도하게 설정하면, 불필요한 빈 공간이 발생하여 전체 시트의 가독성이 떨어질 수도 있습니다. 그래서 다음과 같은 사항을 유념하시면 좋습니다.
- 최적 너비/높이 찾기: 너무 좁게 설정하면 데이터가 생략되어 보이지 않고, 너무 넓게 잡으면 시트 레이아웃이 엉성해 보입니다.
- 머리글/요약 행 관리: 표나 보고서에서 중요한 부분은 좀 더 넓은 열과 높은 행을 사용해 강조할 수 있습니다.
- 프린트 시 미리 보기 필수: 행 높이나 열 너비를 조정했을 때, 실제 인쇄에서 페이지가 어떻게 나올지 꼭 미리 보기로 확인하는 습관이 좋습니다.
결론


엑셀에서 행 높이와 열 너비를 적절히 조절하는 것은 문서를 깔끔하게 정리하고, 업무 효율성을 극대화하는 데 필수적인 요소입니다. 마우스 드래그로 손쉽게 조절하는 방법부터 ALT+O, R, E 또는 ALT+O, C, W와 같은 단축키를 활용하는 방법까지, 상황에 따라 다양한 방법이 존재합니다. 특히 반복적인 작업 환경에서는 단축키 숙지가 상당한 시간을 절약해 줄 것입니다. 또한, 동일한 간격으로 맞추거나 자동 맞춤 기능을 활용하면 복잡한 표도 한눈에 보기 좋게 꾸밀 수 있습니다.
정리하자면, 행 높이와 열 너비 조절은 사용 빈도가 높은 만큼, 이 부분만 잘 익혀도 엑셀의 활용도가 크게 향상됩니다. 작은 노하우들이 쌓이고 쌓여 결국 큰 업무 생산성 향상을 가져오므로, 이번 기회에 꼭 익혀두시길 권해드립니다.
'컴퓨터 인터넷 모바일 it' 카테고리의 다른 글
| 엑셀 함수 정리 예제, 찾기, 수학, 통계 SUM SUMIF ROUND VLOOKUP HLOOKUP COUNTIF (0) | 2025.04.10 |
|---|---|
| 컴퓨터 암호 제거, 윈도우10 로그인 암호 없애기 (0) | 2025.04.06 |
| HEVC 코덱 다운로드 - '이 동영상을 재생하려면 코덱이 필요합니다.' 문제 (0) | 2025.04.03 |
| 티스토리에서 워드프레스로 이전하는 방법 (0) | 2025.03.26 |
| 엑셀 0xc0000142 오류 해결 방법 (0) | 2025.03.20 |



